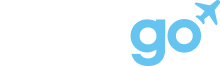Got2Go is a vacation rental marketplace, with no fees for PMs (0% commission).
With Got2Go, you can:
- List unlimited properties for free
- Receive payments instantly (when a guest books)
- Use your own cancelation policies
- Get new types of travelers including event travelers, Go+ members, more
- Receive ongoing support from the Got2Go partnership team anytime
*For any PM with properties in the US
If you’re an OwnerRez user, you can easily list your properties on Got2Go.
Step 1: Activating Got2Go within OwnerRez
- Inside OwnerRez, go to "Settings > API Integrations > Connect a Channel", then select "Connect Got2Go"




- Configure the channel settings and hit save.

Here you can customize the following:- Payments: Schedule a security deposit using OwnerRez property rules
- Important: Got2Go uses virtual cards for payments. We act as merchant of record to the guest, so we can provide our 0% commission to hosts, cover card processing fees and adjust prices accordingly for members, etc. Hosts and property managers will still be merchant of record for providing the lodging and services to Got2Go for us to sell, and we'll provide a new virtual card alongside the guest's details for each booking. Any amounts charged to the guest for additional services will need to be processed separately through OwnerRez's booking mixup form.
- Booking Window & Duration: Lead Time and Max Availability
- You can customize the minimum and maximum number of days ahead of time guests are allowed to book on Got2Go, or simply keep the default setting for each of your properties.
- Channel Rules
- You can customize the Cancellation Policies, House Rules and your Rental Agreement for Got2Go guests.
- Rate Adjustment
- As per our sign up agreement, don't apply a mark-up rate for the Got2Go channel. If your prices are higher than your direct pricing, please apply the appropriate decrease to match your direct pricing. If you have any questions, concerns or additional associated costs to cover for Got2Go transactions, please contact your account manager or email partners@got2go.com for a possible exception.
- As per our sign up agreement, don't apply a mark-up rate for the Got2Go channel. If your prices are higher than your direct pricing, please apply the appropriate decrease to match your direct pricing. If you have any questions, concerns or additional associated costs to cover for Got2Go transactions, please contact your account manager or email partners@got2go.com for a possible exception.
- Options
- Here you can customize the map accuracy to display to guests who are browsing on Got2Go. For guests who've booked, we'll display the exact map location. For the Account Name; if the account name on your OwnerRez account is not your up-to date registered company/business name; please enter your company name here.
- Payments: Schedule a security deposit using OwnerRez property rules
- The following page should show your OwnerRez account ID in red text. You will need to enter this during the Got2Go setup wizard. Select the copy icon next to it to quickly copy it to your clipboard.

Step 2: Sign up with Got2Go
- Go to this link and complete our partner signup process. Select "OwnerRez" to start the process.

- You'll need to enter your OwnerRez Account ID within the form. Use the keys Ctrl+V (Windows) or Cmd+V (Mac) to easily paste it into this field.

- If setup successfully, you should see the following:

Select "Next" at the bottom right of the screen to continue. If you receive an error at this stage, contact partners@got2go.com. - If you already have a Got2Go account, you can sign in now. We do not recommend sharing personal travel accounts, so it may be worth creating an account under a shared business email for dashboard access. Use the "Sign up" link on this page if needed to create a new account and proceed.

- After logging in, confirm the requested details of your company then select "Next". Use the best contact details for Got2Go to contact your company.
- Enter your business address and select "Next". Use the primary business address for your company.
- Complete the following email and phone number fields then select "Next". Use the contact details you'd like guests who book your properties to receive.
- Complete the following page to help us QA and test your properties easily then select "Next".
- If you have any feedback, things to test, or other requests and important information to share with us let us know then select "Next". Feel free to share with us anything at all!
- Review our partners terms and agreement, and select the applicable boxes, then select "Next".

- You'll now be able to see your properties live on Got2Go through your host dashboard. Select "Go to my Partner Dashboard" to continue.
- That's it! Your properties and data should start to sync and will be ready for you to review.
Step 3: Your properties go live on Got2Go
- After your properties are live, feel free to contact our partners team at partners@got2go.com for any questions, any time.
- You'll be able to quickly see your properties on Got2Go through the Partner Dashboard at https://got2go.com/partner. Make sure to log into the same account you established the connection with in Step 2. You'll be able to learn more about the Partner Dashboard here.
Still wondering? Contact us